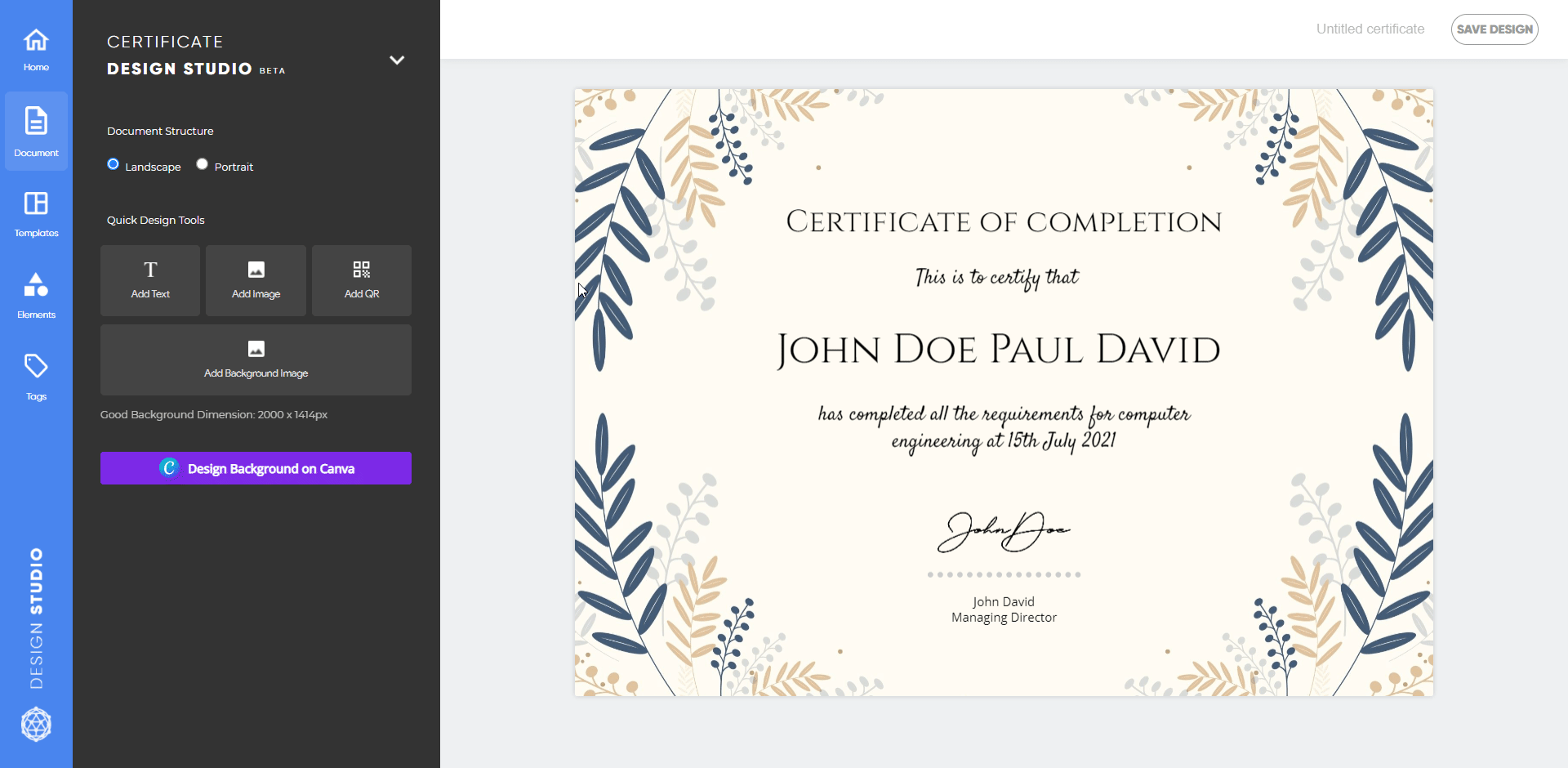#
5. Designing Certificate
The Credential Cloud platform has it's own design studio for designing the dynamic certificate. The design studio also has an native integration with canva so that the users can take advantage of the templates, benifits and design ease of canva.
Step 1: Click Design Certificate Template from your issuer account home page
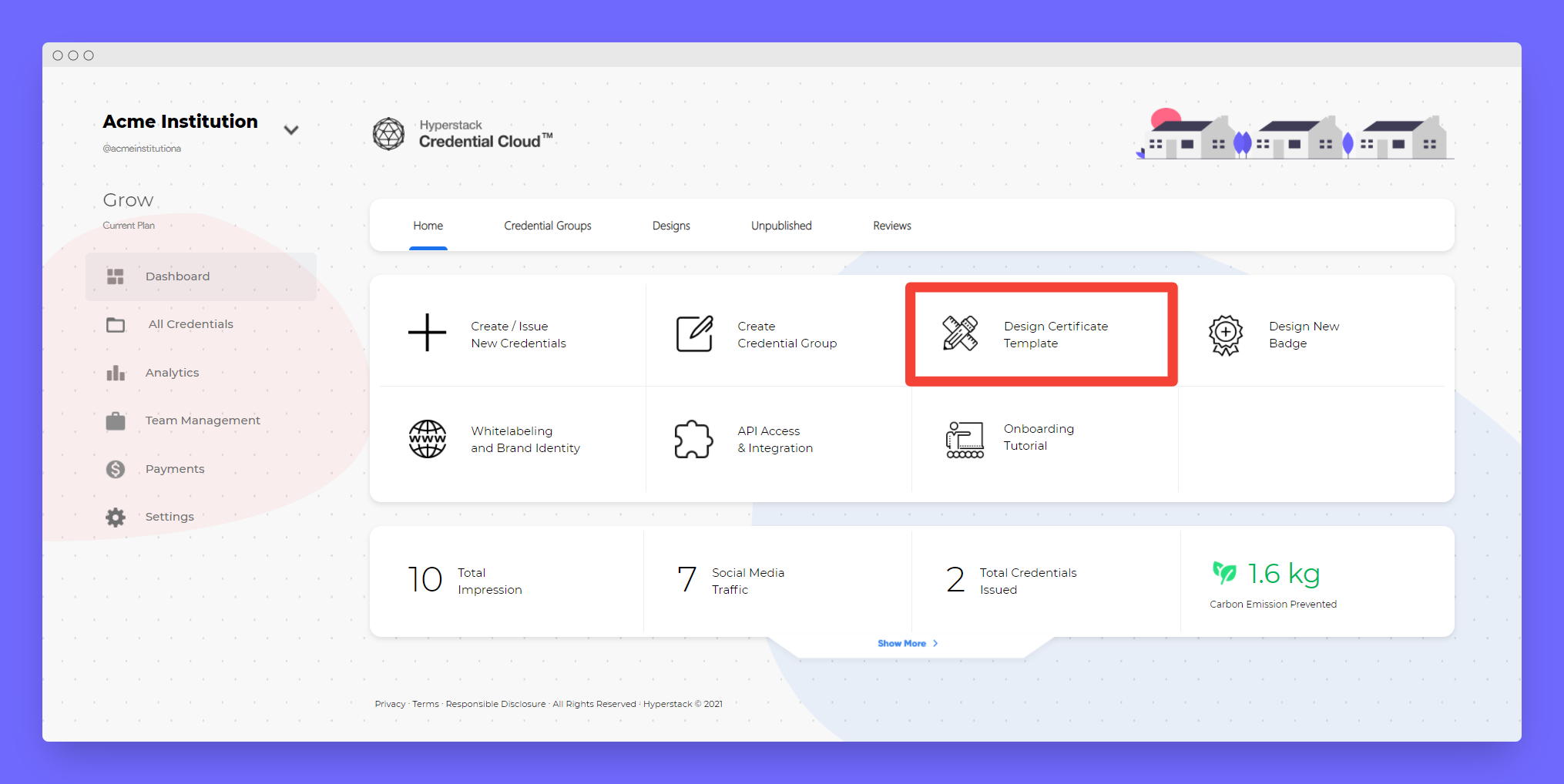
A New Blank design canvas will be opened for certificate creation which looks like below
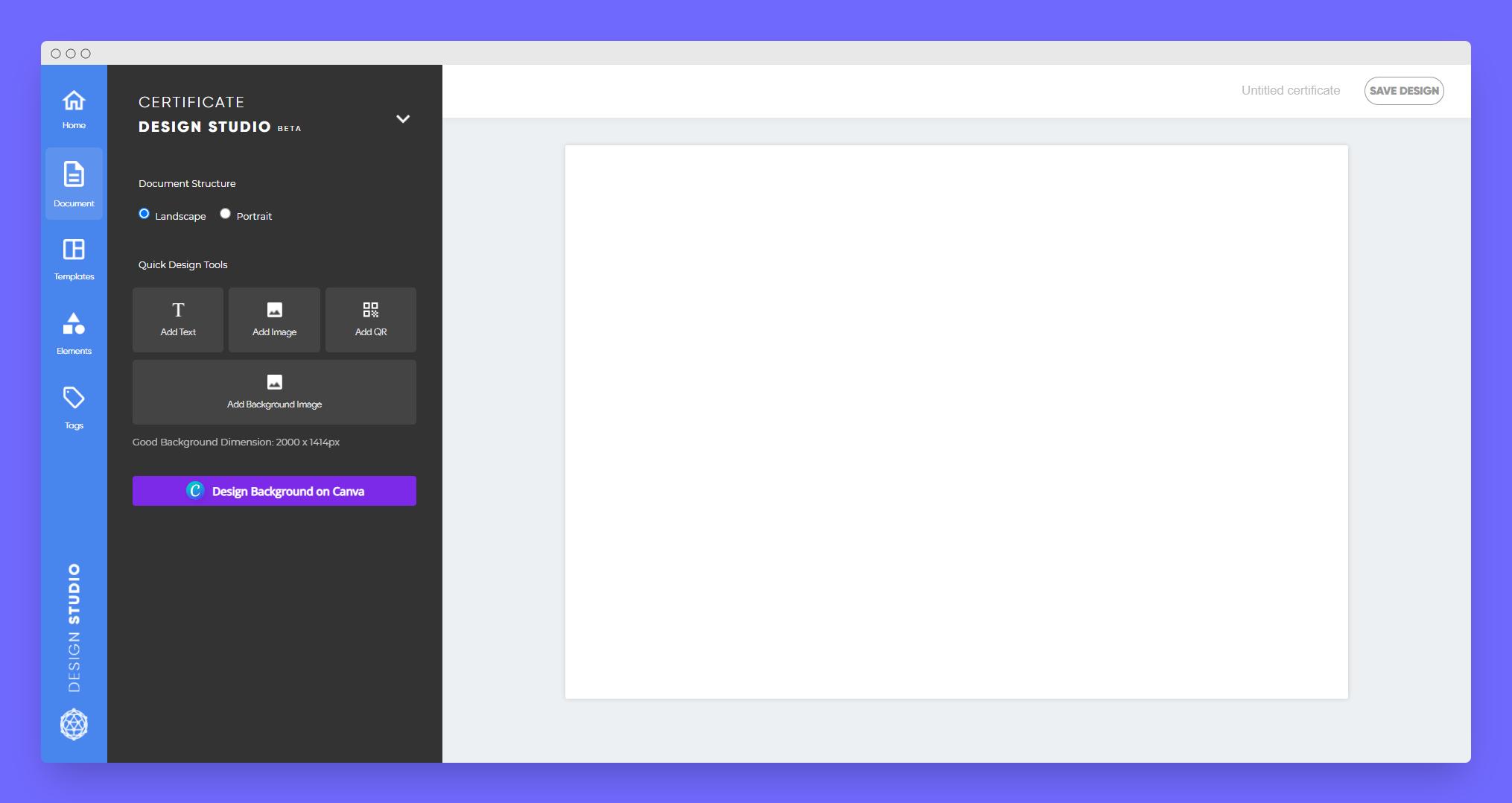
To switch between portrait mode and landscape select under page orientation
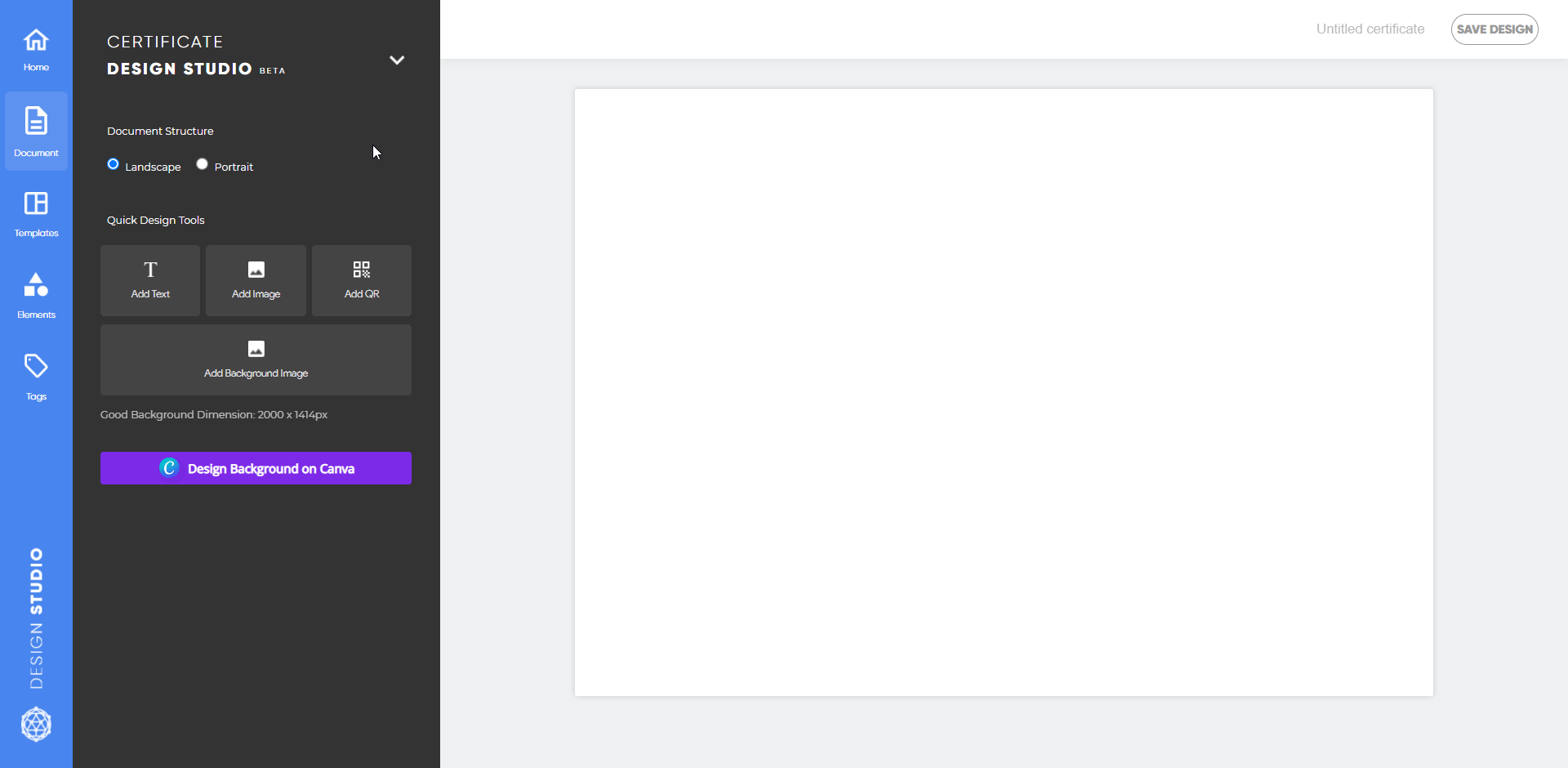
Set of quick tools to design certificate is available uusnder Quick Design Tools Section,
- To add a new text select Add Text
- To add a clip art or logo select Add Image (Supports Transparent PNG format)
- For adding dynamic QR to your certificate select Add QR
- For uploading your own certificate background image select Add Background Image
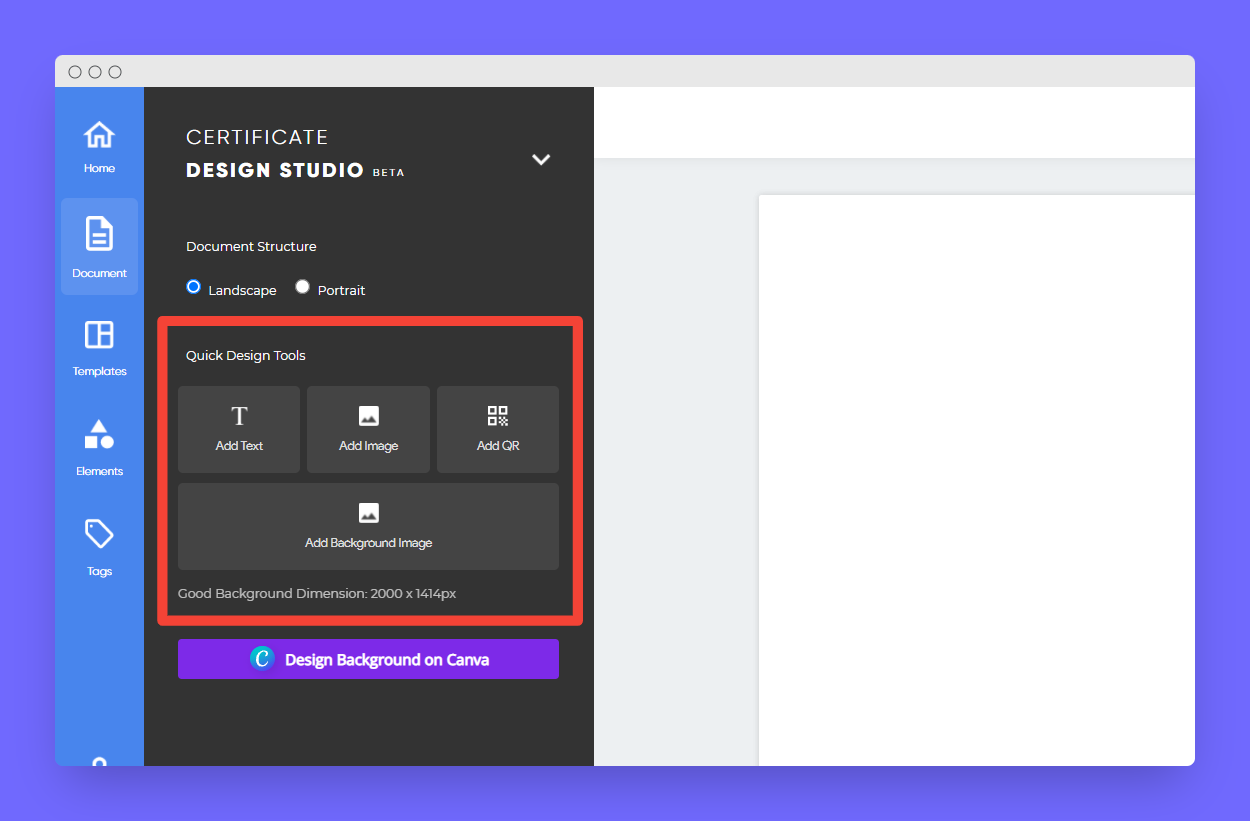
There is an easy way to design via Canva, click Design Background on Canva button to design
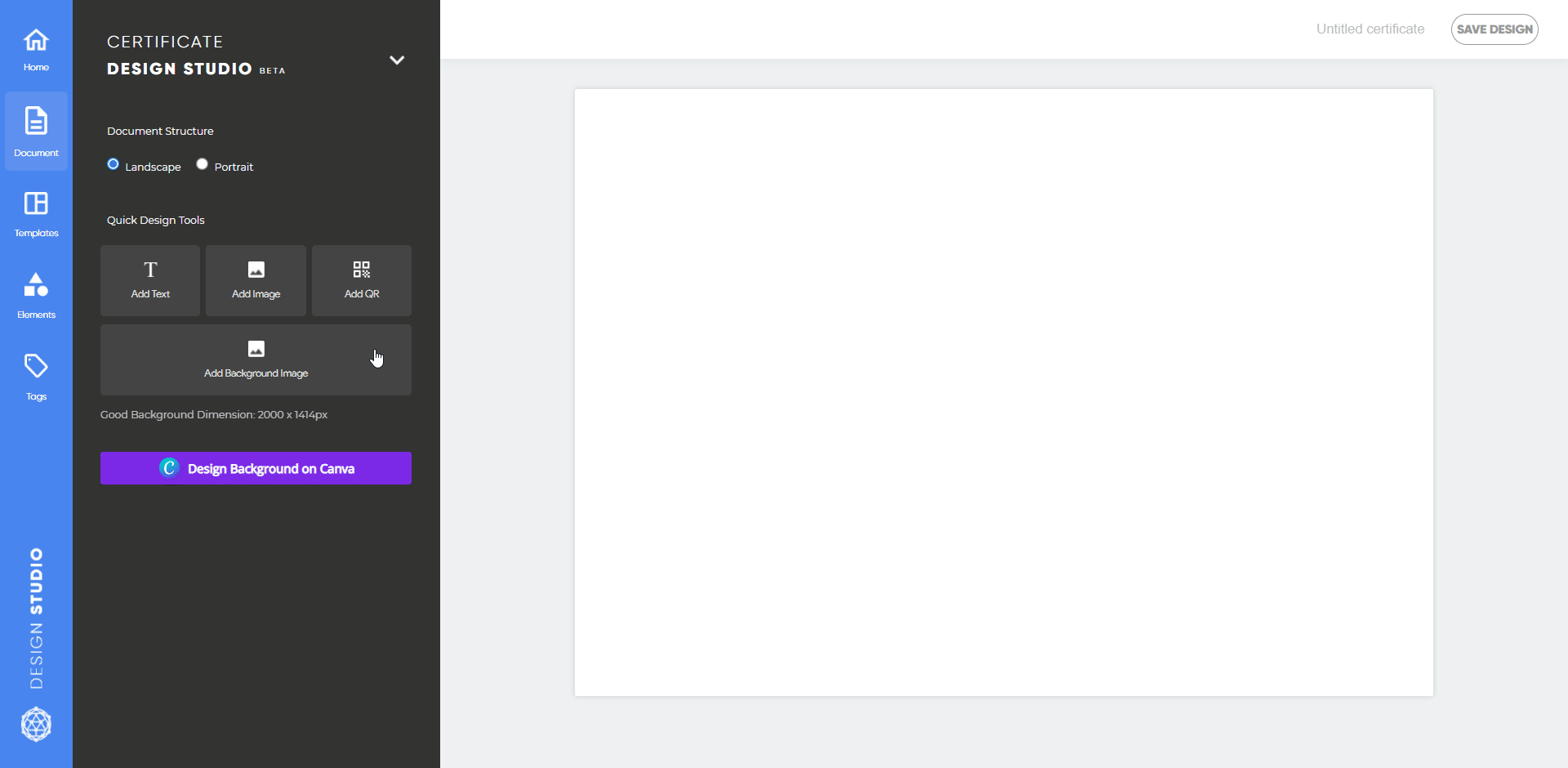
For prebuilt templates, Select Templates and choose from varieties of ready made templates
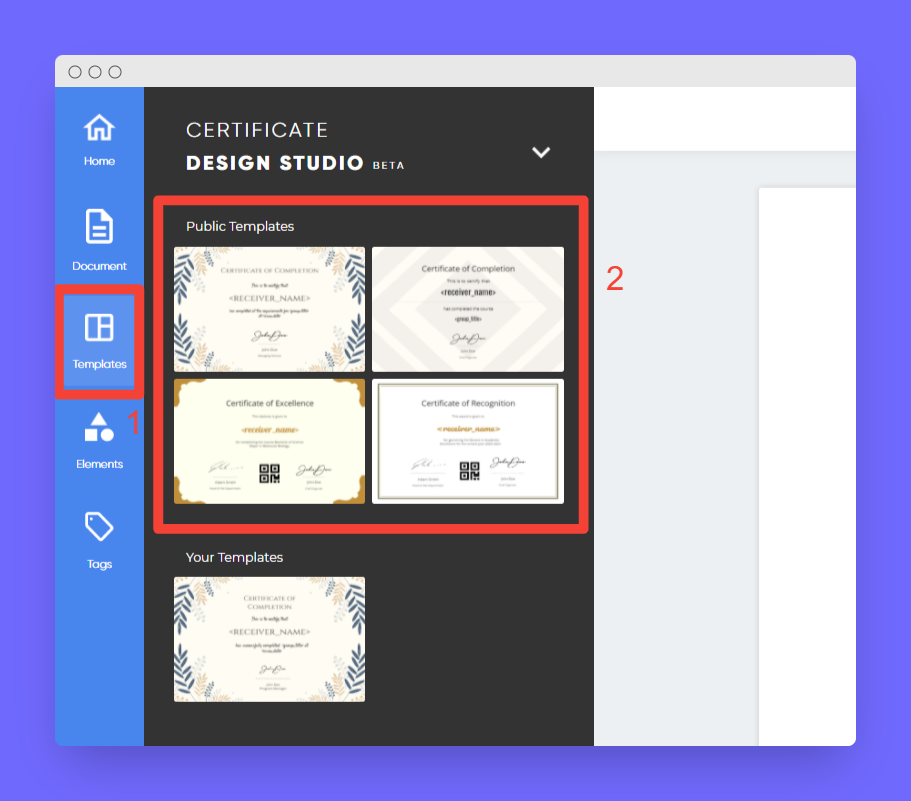
Finally Custom Tags, most important feature in Design studio, Custom tags lets you dynamically replace tags with names, title, date which you will be uploading via spreadsheet later.
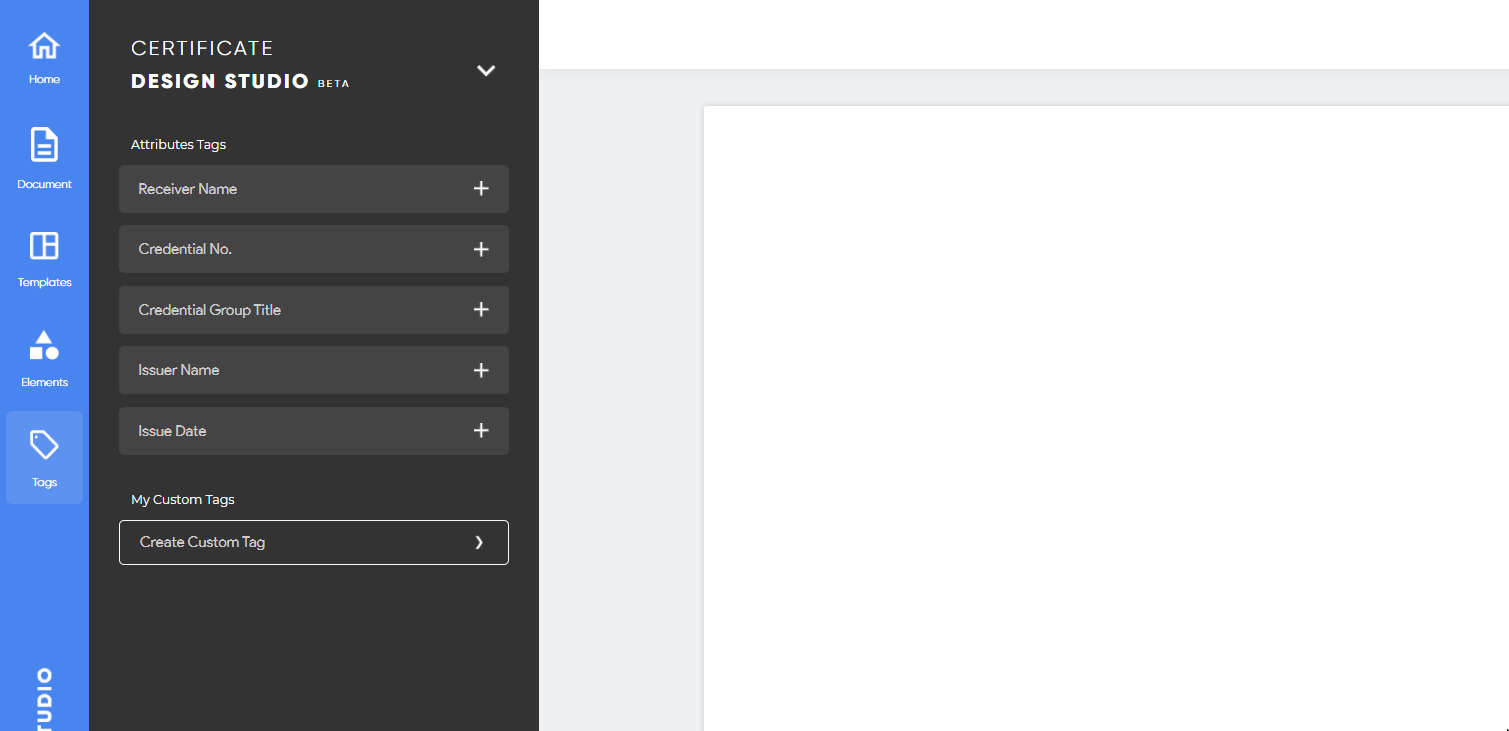
Some important editing tool names for your knowledge
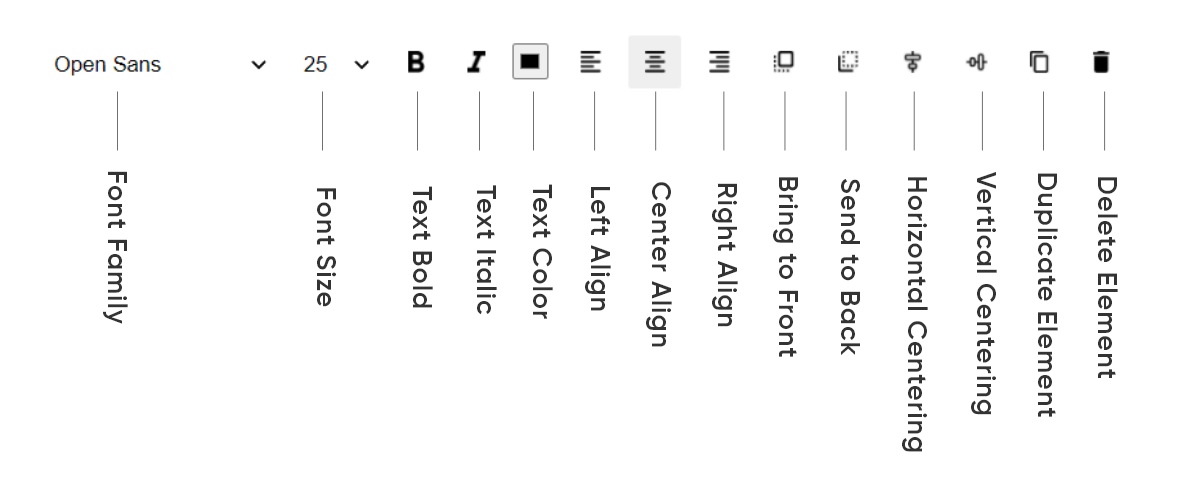
#
Let's get started to designing a certificate
Step 1: Add Background Image for your certificate
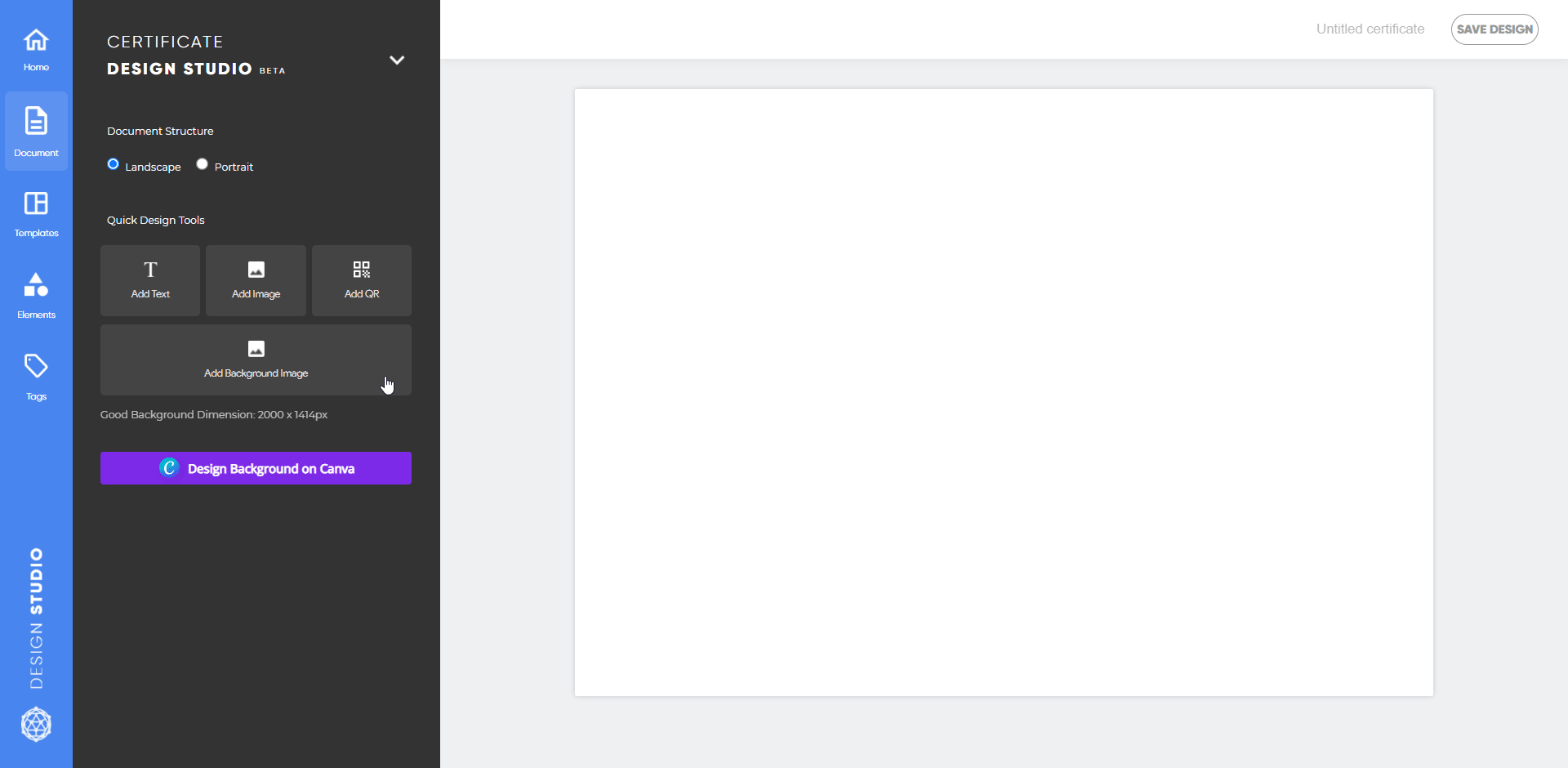
Step 2: Add necessary Text Fields to your certificate
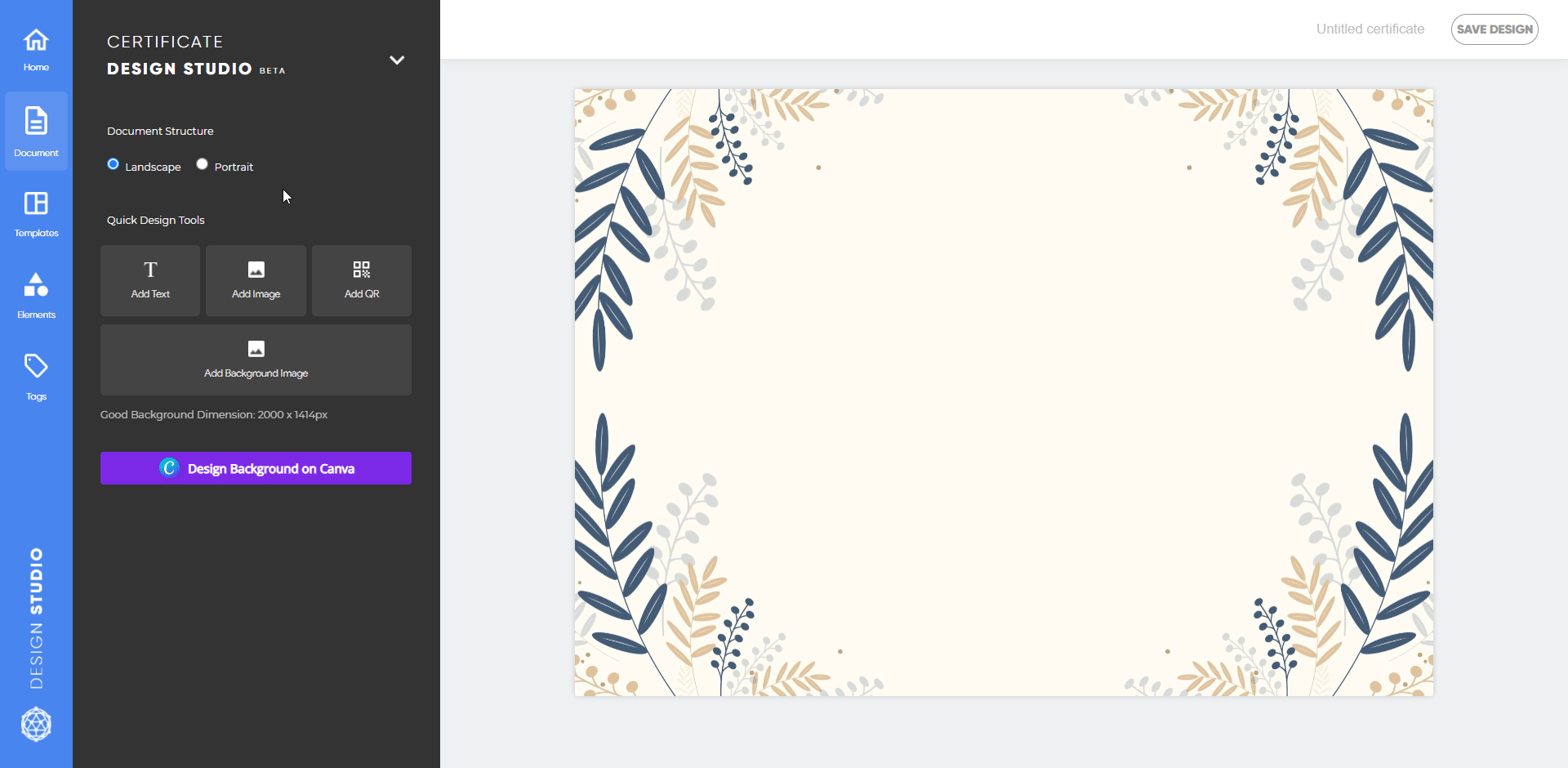
Step 3: Replace text fields that are going to be dynamically change (example: receiver name)